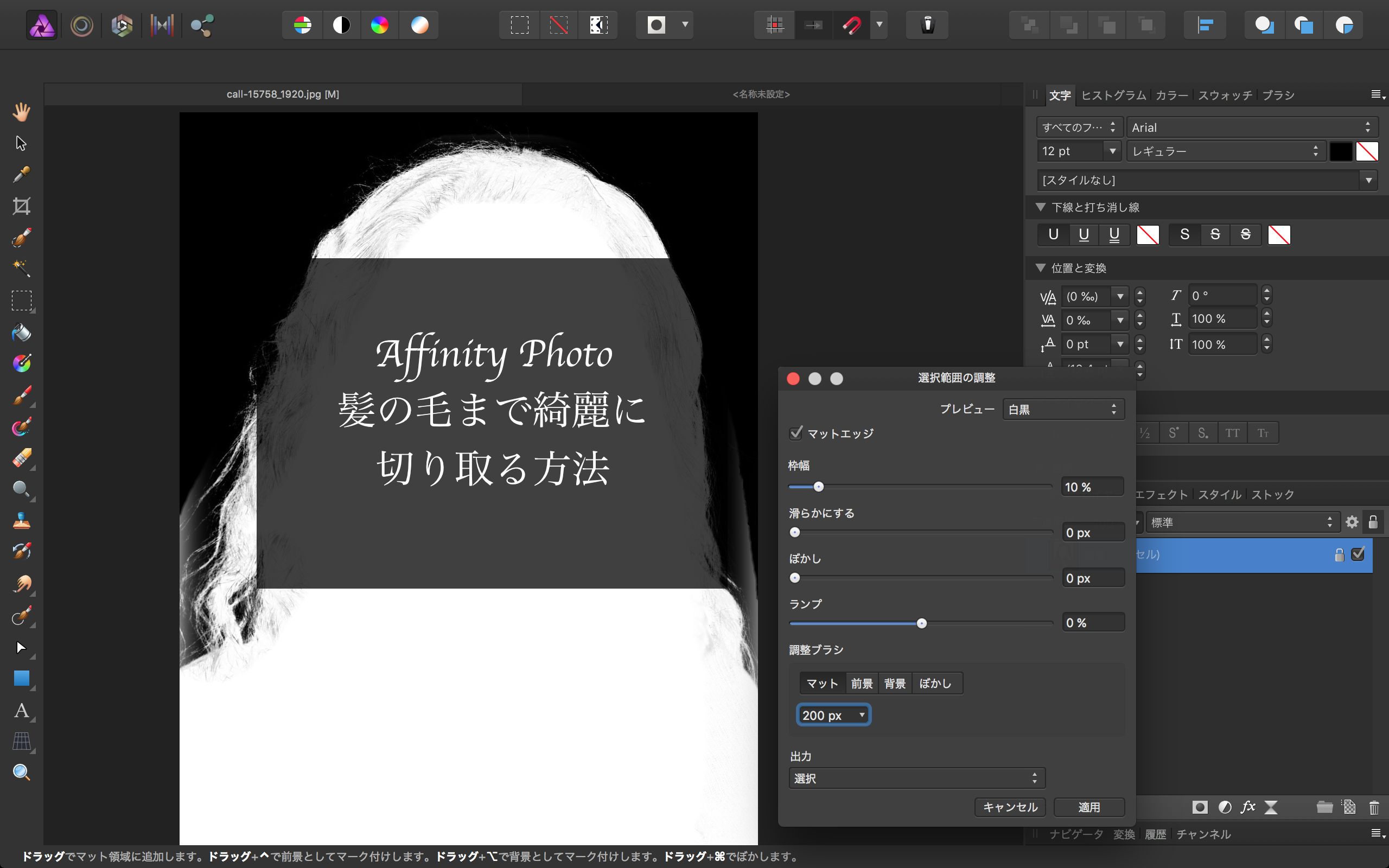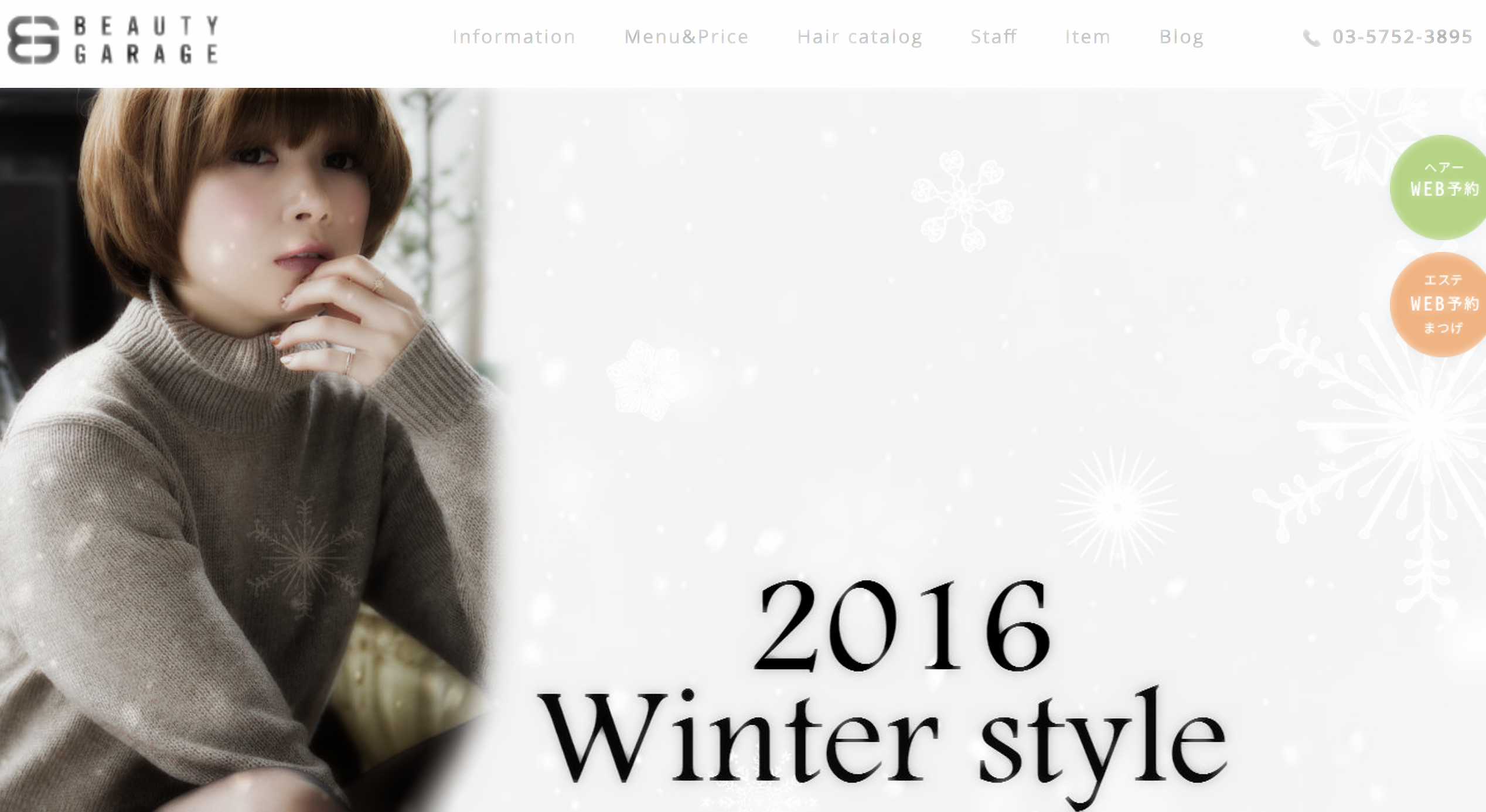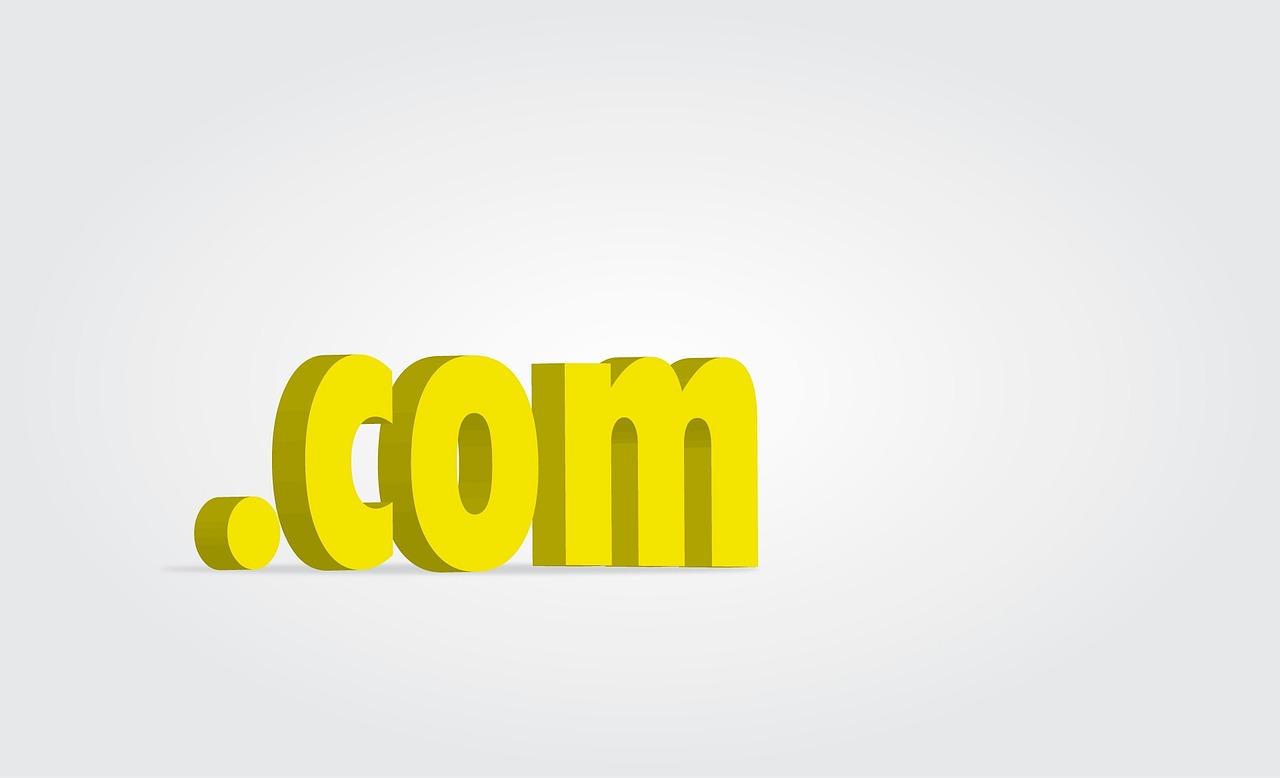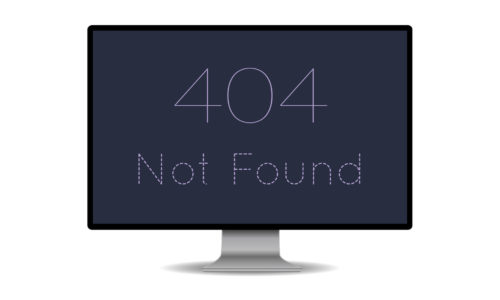Affinity Photoでの画像切り取り方法をお伝えします。画像加工と云えば、AdobeのPhotoshopがかなり有名です。ですが、Photoshopは月額制のため私はMac専用ソフトを購入しました。今回は美容室などではかなり使う基本技、人物の切り取り加工をしたいと思います。
目次
Affinity Photoで画像を開こう
まずは、アプリを起動したら『ファイル』から『開く』で画像を開きたと思います。画像にもよりますが出来るだけ背景と人物がハッキリと色が分かれている方が切り取り易くなります。切り取る予定がある場合は、撮影時に気をつけた方が良いと思います。
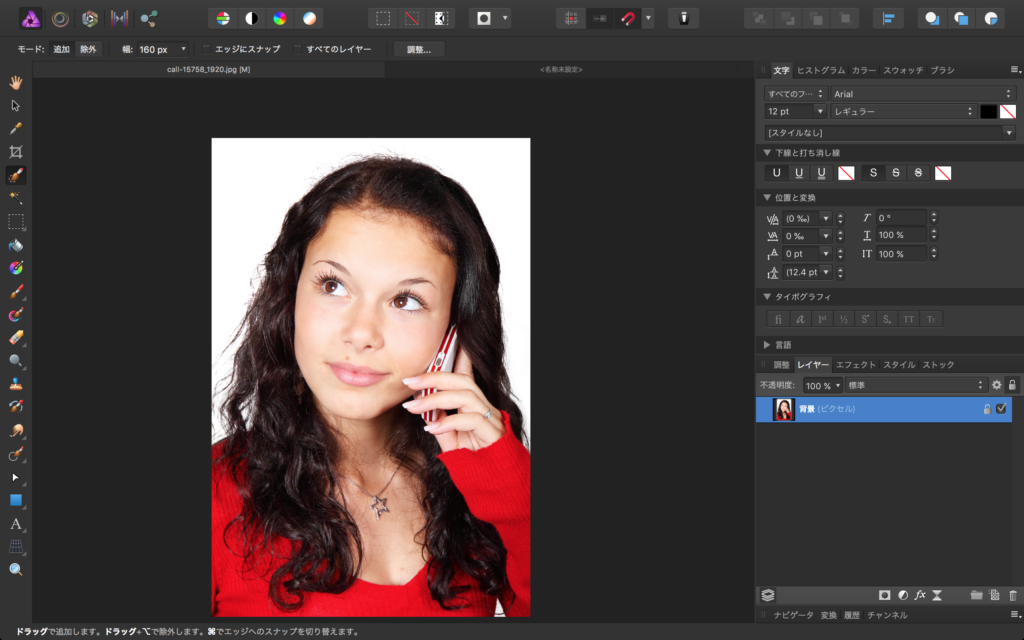
切り取りたい範囲を選択
選択ブラシツールを使い範囲をまずは指定していきます。この際はあくまでザックリで構いません。少し広めに選択することをお勧めいたします。
選択ブラシツールは上から4番目になります。
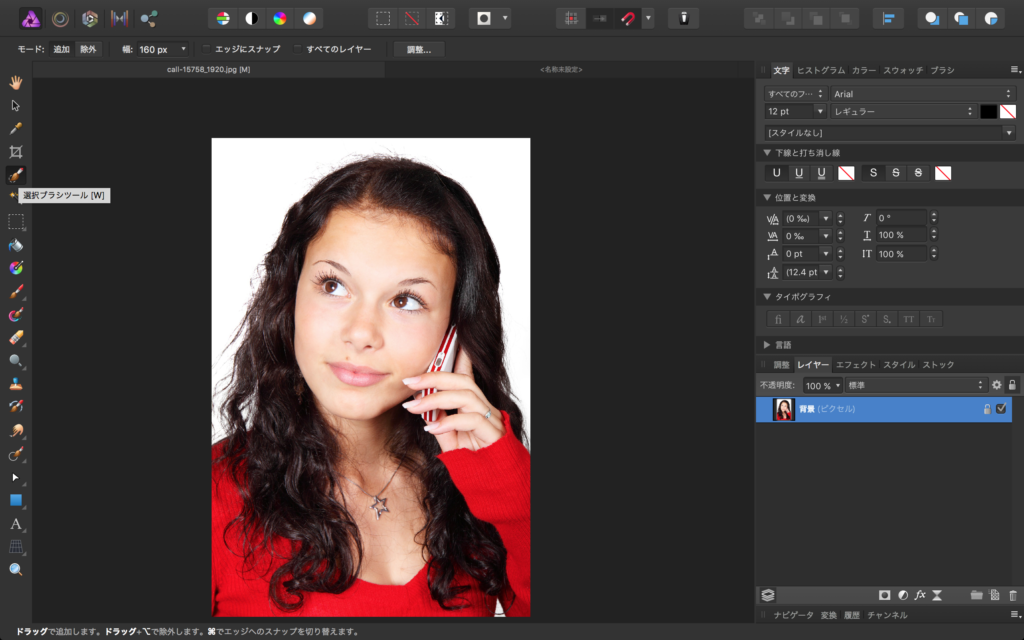
選択範囲の参考です。選択ブラシツールの『幅』を小さくしてしまうと範囲の選択が大変なので人物がですと幅200以上にしてしまっても問題はないと思います。ここでは髪の毛1本まで気にしなくて大丈夫です。
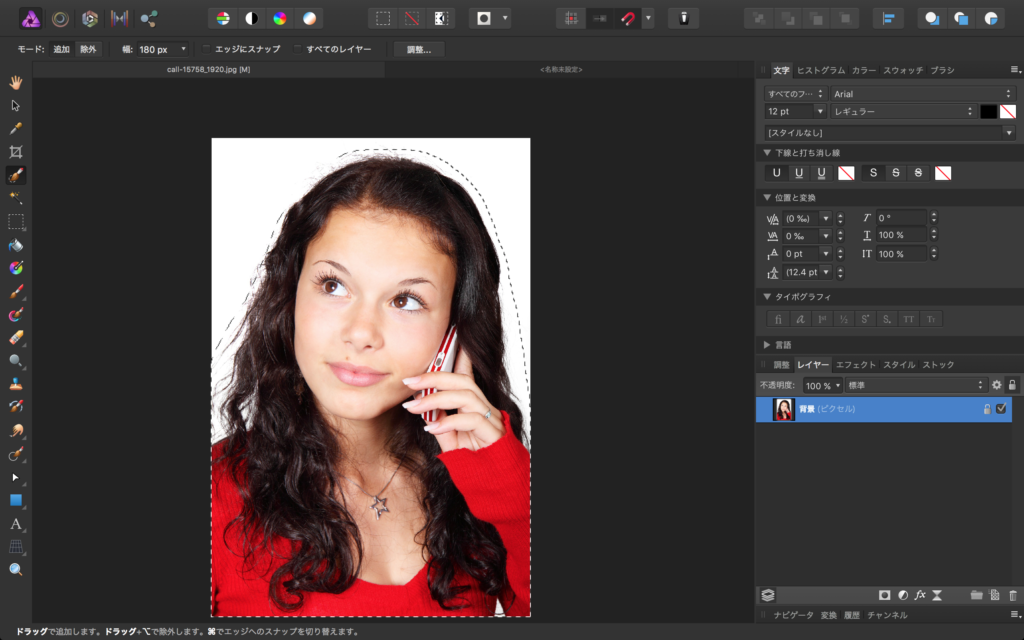
次に髪の毛1本まで切り取ります
選択しましたら、上部の編集をクリックします。そうすると、選択範囲の調整というウィンドウが出現しますのでそのでオーバーレイのまま、調整ブラシをマットのまま200pxぐらいに合わせます。
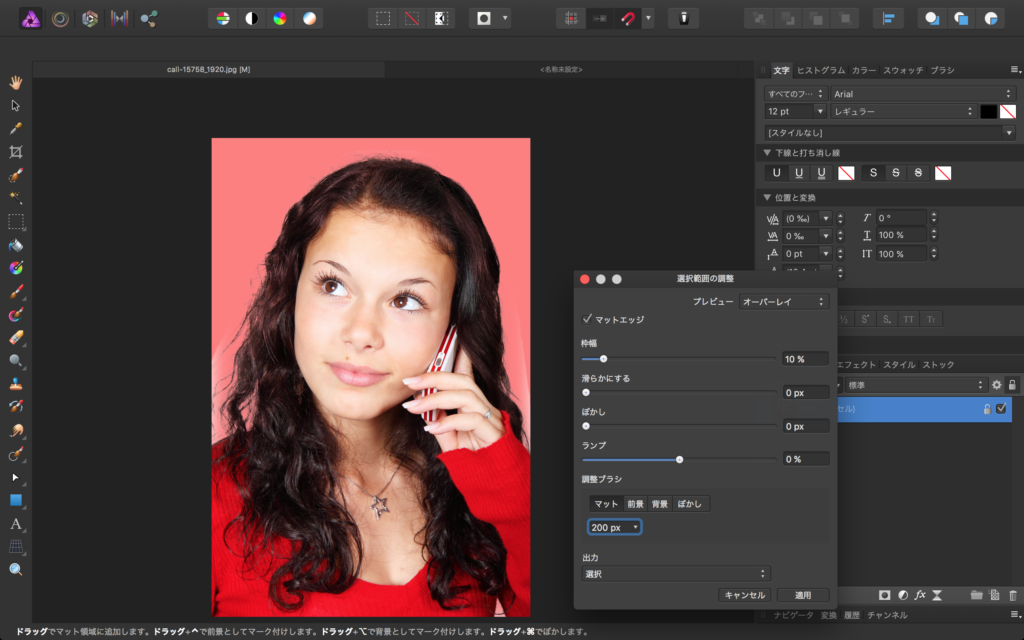
そして人物のお周りを謎っていきます。選択が終わると髪の毛1本まで切り取りができています。選択はにはピンク色になりますので一目でどこが選択されているのかわかるようになっています。

髪の毛1本まで切とれた
もう、これで髪の毛1本まで切とれてます。先ほどの選択範囲の調整でオーバーレイのプルダインで白黒を選択して見たら、綺麗に切とれているのがわかると思います。後は、お好きなように保存をお願いします。プレビューで透明を選択してレーヤーとして保存しても好し、マスク付きレイヤーと保存しても好しです。
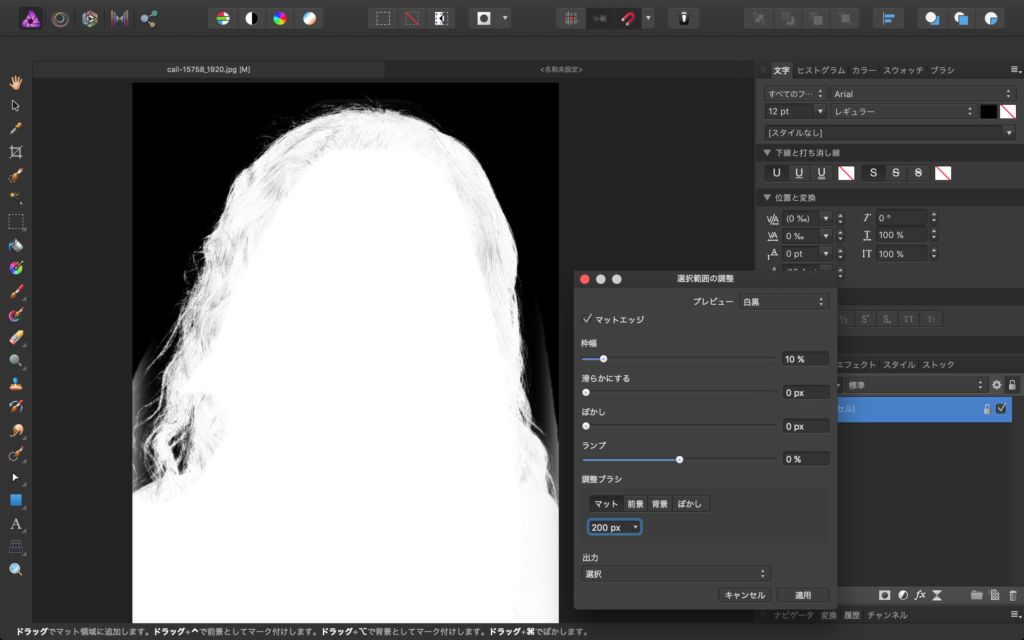
まとめ
Affinity Photoはまだまでインターネットでも説明があまり出てこないのですが、Photoshopを使ったことがある方でしたら意外と使えるかもしれません。僕自身、Photoshopはあまり使えませんでしたから。
Photoshopに比べると説明は少ないですが、月額980円のPhotoshopより6000で購入したAffinity Photoの方が安いイメージは受けました。